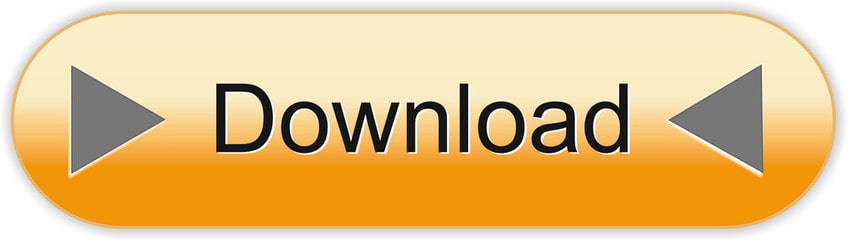The issue we are trying to resolve is that the feed is bombing on ingestion. The error says 'Thumbnail could not be downloaded.' If I upload the image to a different domain (without CloudFlare) the ingestion is good.
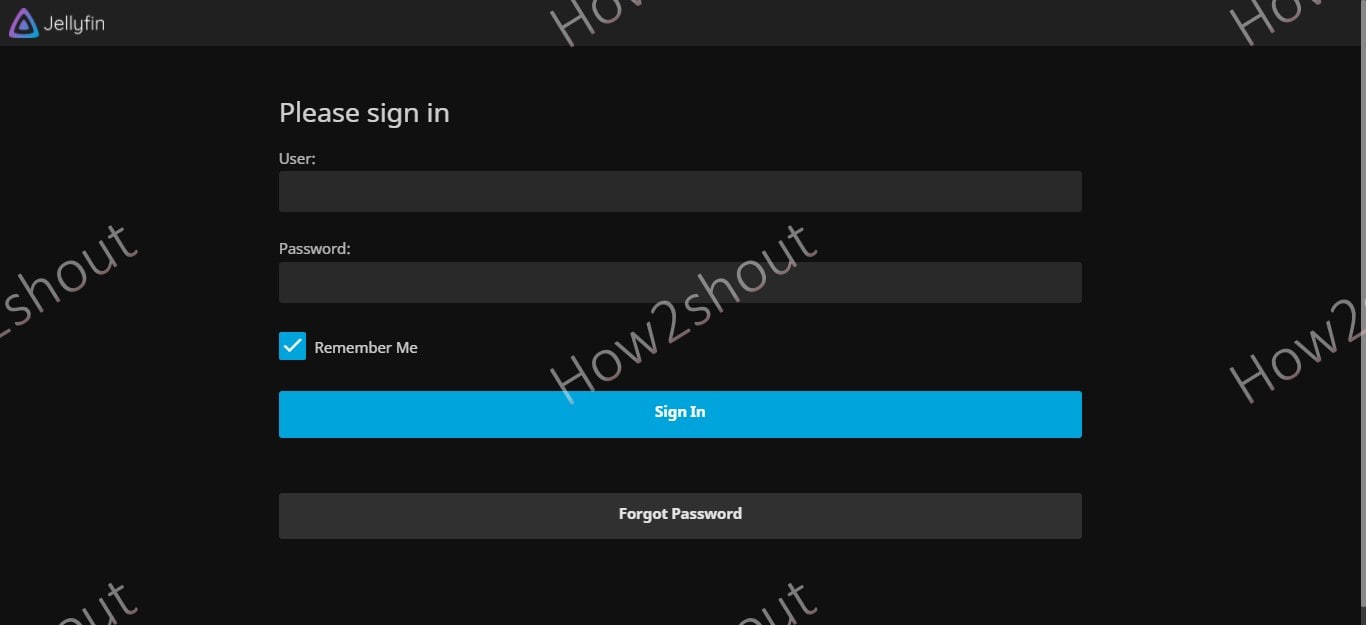
Return to your Roku Device where the application will automatically launch. Enter your IPTV login credentials and click Login. You can now enjoy IPTV on Roku with IPTV Smarters. When streaming IPTV on Roku or any streaming device, we always suggest a VPN. Next, confirm your Roku device is on the same network as your phone: On your phone, open Settings and check your network's IP address. Go to Settings Wi-Fi Your network name and write down the number next to 'IP Address.' Your IP address will be a four-part number (e.g.
For finding Roku computer's Roku IP address, begin by finding the Serial number provided inthe TV Settings menu. Using remote, open the Roku TV Home Screen. Go to the left side of your screen of your device. The Settings choice will be shown to you, tap. Feb 10, 2021 If you have your Roku remote, you can easily know the IP address of your Roku player within the device. The IP address is readily available within the menus of your Roku device. All you need to know is where to find it. The below-mentioned steps can help you easily locate the IP address of your Roku device using your remote.
What is ironic is that the srt file we upload for closed captions has no problems and is hosted on the same domain that ROKU can't download the images from. I don't know why image files should work any differently than closed caption files as far as access is concerned.
If you see a 'Make sure your Roku device is powered on and connected to your WiFi network' message on the device selection screen in the Roku app, your Roku device was not detected over your network.
First, try going through network setup to ensure your Roku device is visible ('awake') on your home network: Go to Settings >Network from your Roku device (or Settings > Network > Repeat guided setup from an original Roku device).
After you have successfully checked your connection, tap 'Try Again' in the Roku mobile app.
If that did not work, try exiting the Roku app, turning your phone's (or tablet's) Wi-Fi off and on and re-entering the app.
Next, confirm your Roku device is on the same network as your phone:
- On your phone, open Settings and check your network's IP address. Go to Settings > Wi-Fi > Your network name and write down the number next to 'IP Address.' Your IP address will be a four-part number (e.g. 192.168.0.125).
- Now, check the IP address of your Roku device. If you have a Roku TV, go to Settings > System > About. For all other Roku devices, go to Settings > About from your Roku device (Settings > Player info from original Roku device). Write down the number next to 'IP Address.'
- The first three of four numbers of the IP address of your phone and your Roku device should match (e.g. 192.168.0 from IP address 192.168.0.101). If these numbers do not match, your Roku device and phone are not on the same network.
If the IP address numbers match, you can connect manually by entering the IP address of your Roku device in the Roku app. Tap 'Connect Manually' in the mobile app and follow directions.
Where Is Roku Ip Address
If the IP address numbers do not match and your Roku device and phone are not on the same network, try the following:

- If your Roku device is connected via Wi-Fi, check that your phone or Roku device aren't accidentally connected to a neighbor's Wi-Fi network.
- If your Roku device is connected via Ethernet, connect it wirelessly to the same Wi-Fi network as your phone. Go through Wi-Fi setup on your Roku device by selecting Settings > Network. Have your network password ready.
- If you are using a combination cable modem/wireless router, try adding a separate wireless router to your network and connecting your Roku device and phone to it.
- If you have multiple wireless routers in your home, check that your Roku device and phone are connected to the same router (same SSID).
Where Is A Roku Ip Address
/remoku-running-5b8acb49c9e77c00823aef4d-5c672537c9e77c00011a2946.jpg)
The issue we are trying to resolve is that the feed is bombing on ingestion. The error says 'Thumbnail could not be downloaded.' If I upload the image to a different domain (without CloudFlare) the ingestion is good.
Return to your Roku Device where the application will automatically launch. Enter your IPTV login credentials and click Login. You can now enjoy IPTV on Roku with IPTV Smarters. When streaming IPTV on Roku or any streaming device, we always suggest a VPN. Next, confirm your Roku device is on the same network as your phone: On your phone, open Settings and check your network's IP address. Go to Settings Wi-Fi Your network name and write down the number next to 'IP Address.' Your IP address will be a four-part number (e.g.
For finding Roku computer's Roku IP address, begin by finding the Serial number provided inthe TV Settings menu. Using remote, open the Roku TV Home Screen. Go to the left side of your screen of your device. The Settings choice will be shown to you, tap. Feb 10, 2021 If you have your Roku remote, you can easily know the IP address of your Roku player within the device. The IP address is readily available within the menus of your Roku device. All you need to know is where to find it. The below-mentioned steps can help you easily locate the IP address of your Roku device using your remote.
What is ironic is that the srt file we upload for closed captions has no problems and is hosted on the same domain that ROKU can't download the images from. I don't know why image files should work any differently than closed caption files as far as access is concerned.
If you see a 'Make sure your Roku device is powered on and connected to your WiFi network' message on the device selection screen in the Roku app, your Roku device was not detected over your network.
First, try going through network setup to ensure your Roku device is visible ('awake') on your home network: Go to Settings >Network from your Roku device (or Settings > Network > Repeat guided setup from an original Roku device).
After you have successfully checked your connection, tap 'Try Again' in the Roku mobile app.
If that did not work, try exiting the Roku app, turning your phone's (or tablet's) Wi-Fi off and on and re-entering the app.
Next, confirm your Roku device is on the same network as your phone:
- On your phone, open Settings and check your network's IP address. Go to Settings > Wi-Fi > Your network name and write down the number next to 'IP Address.' Your IP address will be a four-part number (e.g. 192.168.0.125).
- Now, check the IP address of your Roku device. If you have a Roku TV, go to Settings > System > About. For all other Roku devices, go to Settings > About from your Roku device (Settings > Player info from original Roku device). Write down the number next to 'IP Address.'
- The first three of four numbers of the IP address of your phone and your Roku device should match (e.g. 192.168.0 from IP address 192.168.0.101). If these numbers do not match, your Roku device and phone are not on the same network.
If the IP address numbers match, you can connect manually by entering the IP address of your Roku device in the Roku app. Tap 'Connect Manually' in the mobile app and follow directions.
Where Is Roku Ip Address
If the IP address numbers do not match and your Roku device and phone are not on the same network, try the following:
- If your Roku device is connected via Wi-Fi, check that your phone or Roku device aren't accidentally connected to a neighbor's Wi-Fi network.
- If your Roku device is connected via Ethernet, connect it wirelessly to the same Wi-Fi network as your phone. Go through Wi-Fi setup on your Roku device by selecting Settings > Network. Have your network password ready.
- If you are using a combination cable modem/wireless router, try adding a separate wireless router to your network and connecting your Roku device and phone to it.
- If you have multiple wireless routers in your home, check that your Roku device and phone are connected to the same router (same SSID).
Where Is A Roku Ip Address
Where Is Roku Ip Address On Stick
If the app still does not show your Roku device, try powering down your Roku device, phone, and router. Restart all devices, wait 3 minutes, then launch the Roku app again.